To activate the online surveys email tool, and/or to allow online surveys to keep track of who has and who has not completed your survey, you must:
- Set up a respondent list using survey access control; and
- Add a hidden question which captures the username, email address or token of your respondents.
The instructions on this page relate to step 2 – adding a hidden question which captures the username, email address or token of your respondents.
Why do I need to carry out this step to use the email tool?
Online surveys will only send invitation and reminder emails to respondents who have not completed your survey at the time that the emails are sent. This step adds a field to your survey that captures information that online surveys can use to identify your respondents. Online surveys can then track who has and has not completed your survey. That way emails are only sent to those who have not completed.
A note on respondent anonymity
Capturing this information in your survey means that it is possible to identify which respondent in your list provided which response. Respondent details captured in a hidden question in your survey can be filtered out or permanently discarded before the responses are analysed to keep the data anonymous but until you apply the filter or purge the identifying data the responses will not be anonymous.
If respondent anonymity is a key aspect of your survey but you still wish to track respondents and/or use the online surveys email tool, it may be advisable to only capture information that is not personally identifiable in your hidden question even if you will eventually purge or filter out the data. In this instance, you would not capture email addresses in your hidden question. You could capture usernames if you have not used something identifiable (such as names or student numbers) for the usernames. Alternatively, the tokens that online surveys automatically generates for respondents are random and cannot easily be tied back to a respondent’s identity and could, therefore, be captured instead of usernames or email addresses.
For more information about maintaining anonymity in your survey, please see our FAQ on respondent anonymity.
To add the hidden question:
- Choose an appropriate place to add a hidden question. It is advisable to add the hidden question after the final visible question on your survey. If you add the question in the middle of the survey it will cause a break in your question numbering. This could confuse your respondents.
Note: You must not add any questions, hidden or otherwise, to the final ‘Thank you” page of your survey. - Click Add item, and choose Single-line free text question.
- In the question text, type the name of the parameter you wish to capture (“Username”, “Email address” or “Token”).
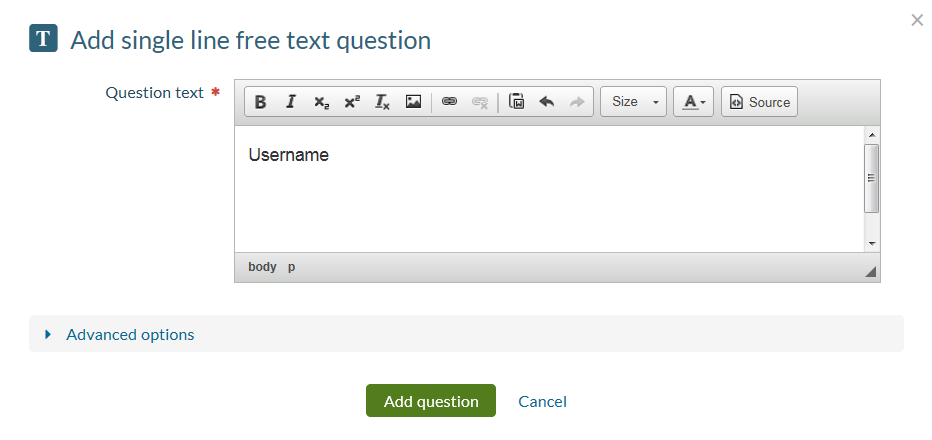
- Click on Advanced options and scroll to the bottom of the question editor.
- At Pre-population parameter, choose the appropriate parameter (i.e. if you typed “Username” in your question text, choose the “Username” parameter).
- At Question visibility if answer is pre-populated, choose Always hide question.
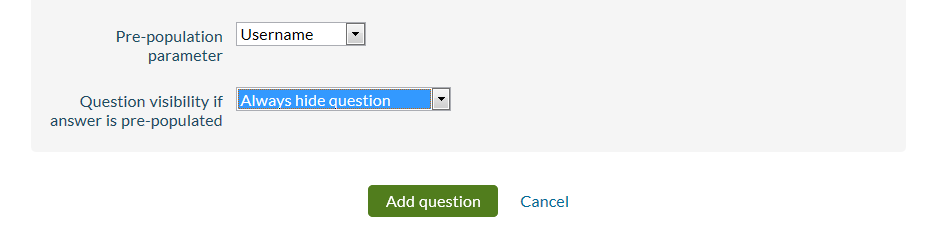
- Click Add question. The question will be added to your survey. The pink section below the question text indicates which parameter is used in the question, and the white section indicates the question visibility.
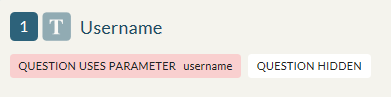
The online surveys email tool can now be used, and online surveys will keep track of who has and who has not completed your survey.
If you have already created your respondent list and launched your survey, completing this process will cause the Invitations and reminders section to appear on your ![]() Survey launchpad.
Survey launchpad.
Note: If you have ticked “Allow response printout” in your survey’s completion options, your respondent will be able to see any hidden questions and their associated responses in the response printout.
