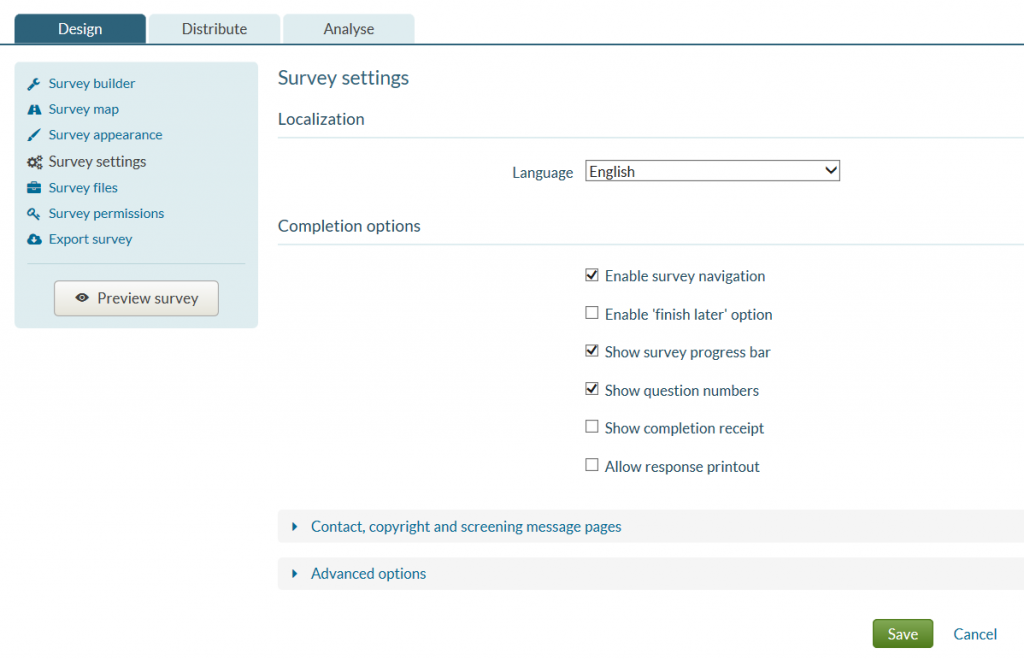You can customise the way respondents navigate and complete your survey. To access these settings, go to the Design tab of your survey and click on ![]() Survey settings in the left-hand menu.
Survey settings in the left-hand menu.
Any of the completion options can be changed even after a survey has been launched. However, changing these options might fundamentally change your respondents’ experience of your survey, so only do so with care.
Each option can be activated or deactivated using the tick box alongside it. To apply the chosen settings, click Save at the bottom of the Survey settings page.
Enable survey navigation
By default, respondents can move backwards and forwards through a survey. However, you may wish to disable this function for the following reasons:
- Any survey that allows respondents to go in both directions will allow them to return to a previous page and change their answers. If you don’t want respondents to be able to do this, then you should deselect this option.
- Any routed survey that allows respondents to go in both directions will also allow them to return to a previous page and (potentially) select a different route through the survey. If you don’t want respondents to be able to do this, you should deselect this option.
Enabling or disabling survey navigation changes the navigation button text at the bottom of each survey page, as follows:
- If survey navigation is enabled, the navigation button text will be Next and Previous.
- If survey navigation is disabled, the navigation button text will be Submit and continue. In addition, the message “If you submit your answers you will not be able to return to this page.” will be displayed at the bottom of each page.
Regardless of whether survey navigation is enabled or disabled, the button on the penultimate page will always say Finish.
Enable ‘finish later’ option
This option adds a Finish later link to the bottom each survey page, allowing respondents to save their responses and return to finish the survey later.
Respondents who use this option are taken to a page giving the survey’s closing date and a ‘finish later’ URL. They can use this URL to return to the survey at the page on which they clicked the ‘Finish later’ link. They can either bookmark the URL in their browser, or ask for the URL to be emailed to them.
Please note that it is the respondent’s responsibility to accurately enter their email address or bookmark the ‘Finish later’ link to be able to resume the survey. We cannot reunite respondents with their unfinished survey if they have lost their ‘Finish later’ link.
The respondent must use the ‘Finish later’ link before the survey closing date. The link will not work once the survey has closed.
Show survey progress bar
To help respondents know where they are in a survey, a progress bar is displayed below the survey name. You can remove it by deselecting this option.
Deselecting this option also hides page numbers.
Show question numbers
By default, question numbers are shown. Sometimes, though, it may be better to hide them, especially if your survey contains routing and you don’t want this to be immediately obvious to respondents. If this is the case, deselect this option.
Show completion receipt
Sometimes, it’s important for respondents to be able to prove that they have completed a survey, for example if the survey is used as a test at the end of a Continuing Professional Development course.
If a completion receipt is required, you should select this option. Each respondent will be presented with a completion receipt upon their successful completion of the survey. The receipt contains a unique receipt number and a submission date and time. The receipt can be printed out, sent by email or downloaded as a PDF.
The unique receipt number matches the Response ID allocated to the response in the Analyse section of your survey.
Allow response printout
This option allows respondents to print or save a PDF of the answers they gave to the survey.
If there are hidden pre-populated questions in the survey, the responses to these questions will be visible in the response printout.