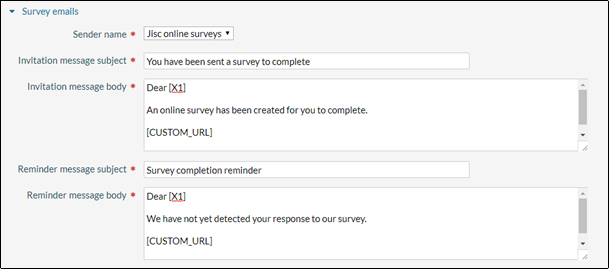Online surveys has an inbuilt email tool which you can use to send invitation and reminder emails to your respondents. This is only available to users within Project and Organisation account types.
Full instructions for activating and using the online surveys email tool can be found on our Help page “Inviting and reminding respondents using online surveys“.
This page explains how to find, review and customise the invitation and reminder email templates.
We recommend that you keep invitation and reminder email text simple to minimise the risk of the emails being flagged as spam by your recipients’ email servers.
Reviewing the email templates
- On your survey’s Distribute page, click on
 Distribution settings in the left-hand menu.
Distribution settings in the left-hand menu. - Click on Survey emails to expand the section. This will display the default subject line and body text for your invitation and reminder emails.
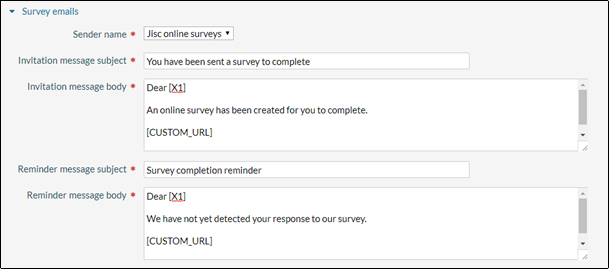
- Choose a sender name. As a default, the sender name will be set to ‘Jisc online surveys.’ But you can drop down this menu and select either the account shortname, your first name, or you can input your own sender name. Note: you should not use an email address as the sender name; this will result in the email not being sent.
- Review the subject line and message body text and change it if appropriate. The default email text contains the [EMAIL] and [CUSTOM_URL] tokens.
- The [CUSTOM_URL] token will insert each respondent’s personalised URL into the email when it is sent. This must not be removed from the email templates.
- The [EMAIL] token will insert your respondents’ email addresses (taken from the information contained in the Email field of your respondent list) into the email when it is sent. You can remove this token if you wish.
- If you wish to personalise your invitation and reminder emails by including information from your respondent list in the email text, please see “Customising the email templates” below.
- If you have made changes to the templates, click Save.
Customising the email templates
The information contained in the Email and x1-x10 fields of your respondent list can be included in the invitation and reminder emails (both in the subject line and the email body) by inserting one or more of the following tokens into the email text at appropriate locations:
[EMAIL], [X1], [X2], [X3], [X4], [X5], [X6], [X7], [X8], [X9], [X10]
When the invitation/reminder emails are sent, the tokens will be replaced by whatever information is contained in the relevant field in your respondent list. For example, [X1] will be replaced by whatever you have included in the x1 field in your respondent list for each respondent.
If you include a token and there is no corresponding information in the respondent list, the token will be replaced by a blank when the emails are sent.
You can also include the following two tokens:
[SURVEY_CONTACT] – This will insert the email address of the survey contact into the email.
[CUSTOM_URL] – This is included in the email templates by default. This will insert the respondent’s personalised URL into the email and must not be removed from the invitation and reminder emails.
If you wish to include any of the above tokens in the survey emails, please ensure that the tokens are surrounded by square brackets [ ] and are in ALL CAPS. If you use the wrong type of bracket or do not use all capital letters, the token itself will appear in the emails rather than the corresponding information from the respondent list.
We recommend that you test any invitation or reminder email customisations by piloting your survey.