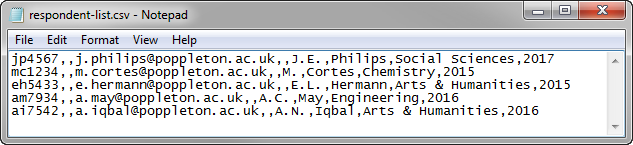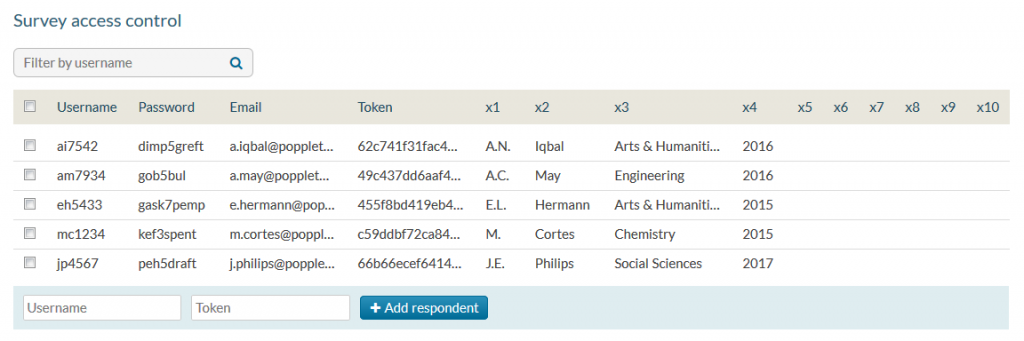While it’s easy to add a few individual respondents to your survey access control list manually, if you have a long list of participants then it will be much quicker to import it. The respondent list has to be imported and exported as CSV (comma-separated values), a plain-text format which can be generated from (and imported into) a spreadsheet in, for example, MS Excel or Google Docs.
To import a list of respondents:
- Prepare your spreadsheet.
- Save your spreadsheet in CSV format.
- Import the CSV file into online surveys.
Note: Files larger than 10Mb cannot be uploaded to online surveys. If your respondent list is very large, please split it into two or more files so that each file is less than 10Mb in size.
Step 1: Prepare your spreadsheet
Create a new file in your preferred spreadsheet program and enter your respondents’ details, using one row per respondent.
Please be aware of the following requirements and limitations when preparing your spreadsheet:
- The spreadsheet must contain the respondents’ details in the order: | username | password | email address | token | x1 | x2 | … | x10 |. This matches the order of the respondent list fields in the survey access control screen:

- The screen shot below shows you which columns in a spreadsheet relate to which fields in the respondent list:

- The minimum you need to create a respondent list in online surveys is a list of unique usernames, one per line.
- Passwords and tokens are optional. They can be left blank for online surveys to generate automatically (recommended), or you can fill in your own.
- The ’email’ field is optional but if you want to send out invitations and reminders from online surveys you must include respondents’ email addresses in the ’email’ field (third column).
- The x1-x10 fields are for pre-populated data and are optional.
- Please note the following restrictions:
- Usernames must be provided, and they must be unique.
- The email field can only contain valid email addresses – it cannot be used for any other type of data. If you are not entering email addresses, it must be left blank.
- Tokens (if you are entering your own) must be unique and can only contain alpha-numeric characters, underscores or hyphens (no spaces).
- All other fields can take any character (including spaces and non-Latin characters).
- The username, password, email address and token fields are limited to 100 characters.
- The x1-x10 fields are limited to 255 characters.
- The x1-x10 fields can only contain information if the parameter has been assigned to a pre-populated question in the survey (see our Help page on pre-populating questions for more information).
Examples
Your spreadsheet might look something like this:
Example 1: Username and email address (columns A and C) supplied by the survey author. Password and token (columns B and D) left blank for online surveys to generate automatically. No information provided in the x1-x10 fields.
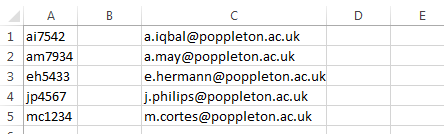
Example 2: Username and email address (columns A and C) supplied by the survey author. Password and token (columns B and D) left blank for online to generate automatically. x1, x2, x3 and x4 (columns E, F, G and H) have been assigned to certain questions in the survey, and appropriate pre-populated answers have been supplied by the survey author.
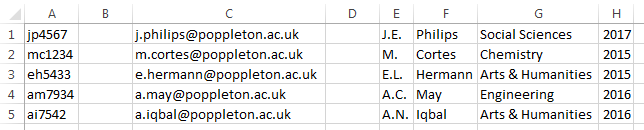
Please note that the above examples are illustrative only. The information that you include in your respondent list will be specific to your particular survey.
Step 2: Save your spreadsheet in CSV format
Note: Files larger than 10Mb cannot be uploaded to online surveys. If your respondent list is very large, please split it into two or more files so that each file is less than 10Mb in size.
When your spreadsheet is complete, save or export it as a CSV file.
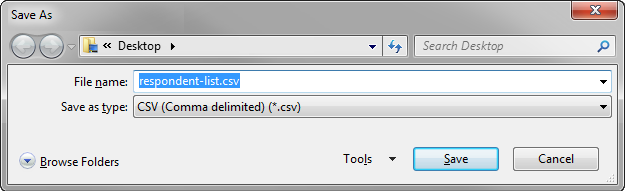
When opened in a text editor (e.g. Notepad), it will look something like this:
Example 1: Username and email address supplied by the survey author. Password and token left blank for online surveys to generate automatically. No information provided in the x1-x10 fields.
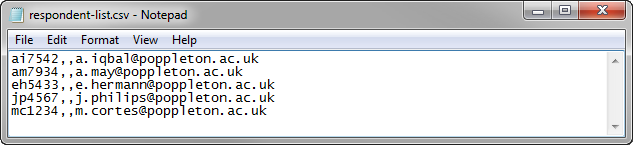
Example 2: Username and email address supplied by the survey author. Password and token left blank for online surveys to generate automatically. x1, x2, x3 and x4 have been assigned to certain questions in the survey, and appropriate pre-populated answers have been supplied by the survey author.
Step 3: Import your list into online surveys
- On the Distribute page of your survey, click on
 Survey access control in the left-hand menu.
Survey access control in the left-hand menu. - Click on Create a list of respondents.
- Underneath the heading “Respondent export/import”, click
 Import respondents.
Import respondents. - Click Browse to find the CSV file on your computer, then click Open. (Alternatively, you can copy the content of your CSV file from a text editor straight into the text box below the Browse button).
- Click Save.
- If your respondent list is very large and you have split the list into several files, repeat steps 1-5 for each file. Ensure that you do not tick the “Delete all existing credentials” box at any point.
The respondent list will be created. If you left the password and token columns blank, online surveys will automatically generate random passwords and tokens for your respondents.
Example 1: Username and email address supplied by the survey author. Passwords and tokens generated automatically by online surveys. No information provided in the x1-x10 fields.
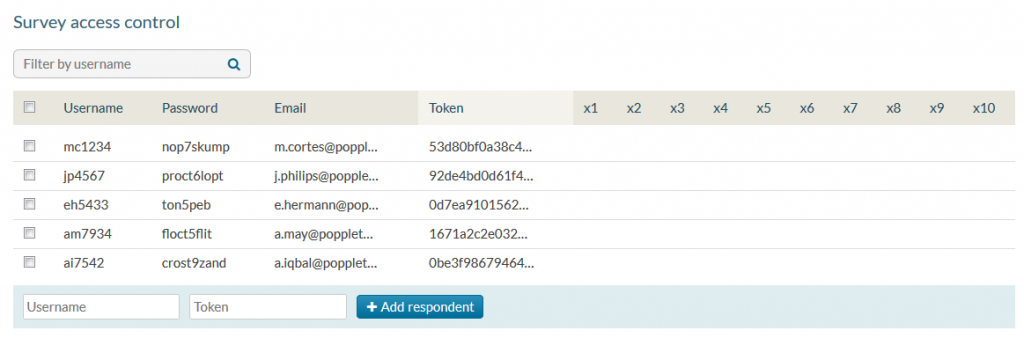
Example 2: Username and email address supplied by the survey author. Passwords and tokens generated automatically by online surveys. x1, x2, x3 and x4 have been assigned to certain questions in the survey, and appropriate pre-populated answers have been supplied by the survey author.
Exporting your respondent list
You can also export your final list of respondents from online surveys for your records or to produce a mail merge.
To export your list as CSV:
- On the Distribute page of your survey, click on
 Survey access control in the left-hand menu.
Survey access control in the left-hand menu. - Underneath the heading “Respondent export/import”, click
 Export respondents.
Export respondents. - Save the file in an appropriate location.
When opened as a spreadsheet, the downloaded CSV file will include the passwords and tokens generated by online surveys (or your own passwords and tokens, if you provided them yourself), as well as a new “url” column with the individual survey links for each respondent.