The ![]() Scale/rank question type can be used to ask respondents whether they agree or disagree with a number of statements, to rate items on a scale, or to rank items in order of importance or preference, for example.
Scale/rank question type can be used to ask respondents whether they agree or disagree with a number of statements, to rate items on a scale, or to rank items in order of importance or preference, for example.
With this question type you can create:
- Unipolar rating scales
- Likert scales
- Semantic differential scales
- Ranking questions
Unipolar rating scales
Unipolar scales require the respondent to rate the degree of presence (or absence) of a particular quality or attribute, such as usefulness or satisfaction. This is often done using a five-point scale, for example:
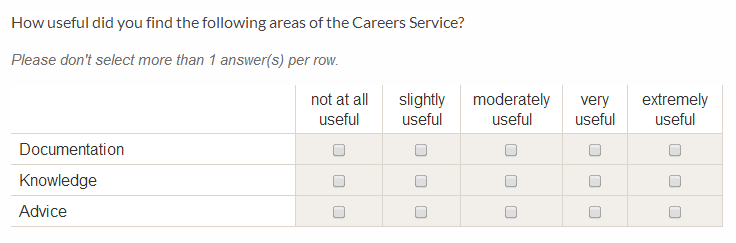
Likert scales
Likert scale questions are used to measure attitudes by asking respondents to give either a positive, neutral or negative response to a statement, typically on a five- or seven-point scale. They are usually used to gauge agreement, importance or likelihood, for example:
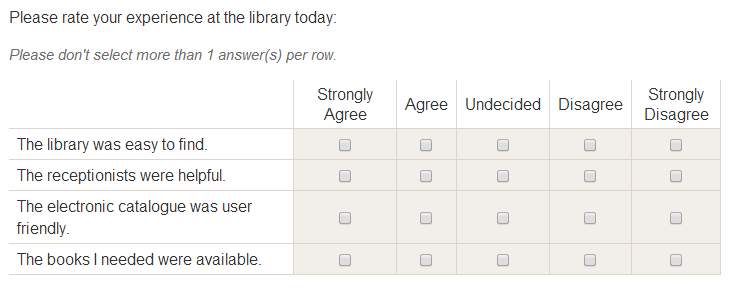
Semantic differential scales
Following a similar principle you can also create a scale between two contrasting statements.
For example:
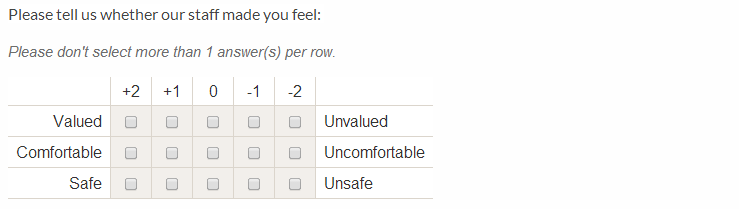
Ranking questions
As well as creating rating scales, you can also use this question type to ask respondents to rank items or statements in order of preference or importance.
For example:
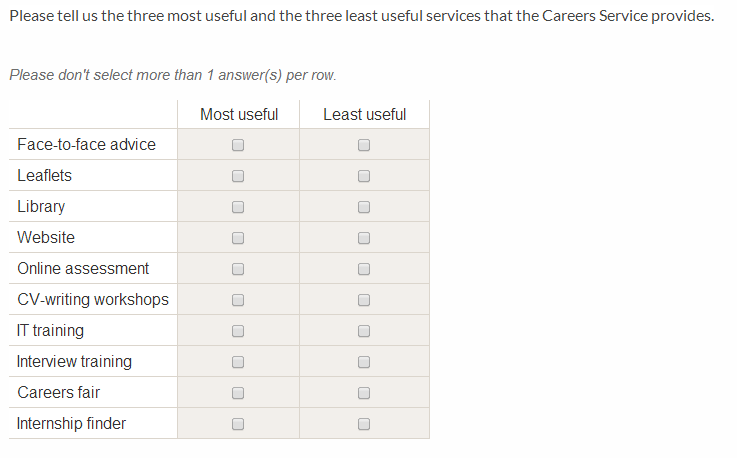
Creating a scale/rank question
To create a scale question:
- In the
 Survey builder, decide where you want to place your question and click Add item.
Survey builder, decide where you want to place your question and click Add item. - Select
 Scale/rank question. The question editor will open.
Scale/rank question. The question editor will open. - Enter your question into the Question text box. You can also add formatting and hyperlinks.
- Enter a list of scale or rank values, one per line. These will be displayed across the top of your scale.
- Enter the row items or values for the first column.
- Optional: Enter values for the last column, if required (to create a semantic differential scale).
- Set up any advanced options, if required.
- Click Add question.
Your question will appear inside a box on the main survey builder page. You can preview it by clicking on the ![]() Preview icon at the top of the page it appears on. If you want to make any changes to it, click on the
Preview icon at the top of the page it appears on. If you want to make any changes to it, click on the ![]() Edit question icon. To move, copy or delete or convert it, click on the
Edit question icon. To move, copy or delete or convert it, click on the ![]() Question actions icon.
Question actions icon.
Optional settings and advanced options
There are a number of settings that you can apply to scale/rank questions, including:
- Make this question optional/required: Optional questions can be skipped by respondents; setting a question to ‘required’ means an answer has to be entered to allow the respondent to continue on to the next survey page.
- Show optionality: Ticking this box displays the word “Optional” or “Required” (as appropriate) next to the question text.
- Maximum number of items that can be selected per column: Here you can restrict how many boxes respondents are allowed to select in each column. For example, for scale questions in which each row is to be scored separately, leave this blank. If you’re setting up a ranking question, and you only want each score to be available once, then put ‘1’ in this column.
- Maximum number of items that can be selected per row: This option is set to ‘1’ by default to prevent respondents from selecting more than one rating for the same statement.
- Minimum number of rows that must be selected: Here you can specify the minimum number of row items that your respondents must scale or rank before they can continue.
- Maximum number of rows that can be selected: Here you can specify the maximum number of row items that your respondents can scale or rank.
- Show validation: This option displays a message to the respondent which sets out the minimum/maximum requirements set by you. This is set to be shown by default.
- Show heading row: The scale values are displayed in the top row by default. To hide the values, deselect this option.
- More info: Use this text box to add an explanation or further information to your questions. This text will not be displayed by default to respondents, but will be shown to them if they click on
 More info. If you wish additional information to be visible by default, use the survey builder to add a note to the question instead.
More info. If you wish additional information to be visible by default, use the survey builder to add a note to the question instead. - Alternative question text for use in exports: If your question text is long, you can enter a shorter version here which you can choose to use instead of the full question text if you export your results data. This alternative text will not be visible to respondents. This field is also used to apply a piping source label to the question.
